Renaming views in Revit is a powerful feature that enables architects, engineers, and contractors to manage and organize their projects better. Views, such as plans, elevations, sections, and 3D representations, provide unique perspectives of your model and help communicate design intent effectively.
In this article, we’ll walk you through renaming a view on a sheet in Revit, explore its importance, and share some expert tips for streamlining this task.
What Are Views in Revit?
In Revit, views represent the building model that displays specific aspects, such as geometry, materials, and lighting. These views are crucial for various project stages, from design to documentation. Common view types include:
Floor Plans: Represent horizontal slices through the model.
Elevations: Show vertical views of walls and structures.
Sections: Illustrate cut-throughs of the building for detailed analysis.
3D Views: Provide spatial visualizations for better understanding.
By renaming views, you enhance project organization, making it easier to identify and utilize them during different stages of design and construction.
Why Rename Views on Sheets in Revit?
Renaming views in Revit isn’t just about aesthetics; it improves functionality. Here’s why it matters:
1. Clarity and Organization: Descriptive names make views easily locate and understand.
2. Collaboration Efficiency: Team members can quickly identify views for edits or reviews.
3. Consistency: Ensures views follow naming conventions or project-specific standards.
4. Grouping Similar Views: Helps organize related views under specific naming patterns.
Steps to Rename a View on a Sheet in Revit
Follow these simple steps to rename a view directly from the sheet in Revit:
Step 1: Open the View Tab
Launch your Revit project.
Navigate to the View tab in the ribbon toolbar at the top of your workspace.
Step 2: Access the Properties Palette
With the view selected, locate the Properties button on the ribbon or open the Properties palette on the side of the interface.
Ensure the correct view is selected on your sheet.
Step 3: Edit the View Name
In the Properties window, click on the View tab.
Look for the field labeled View Name.
Step 4: Enter the New Name
Type in the new name for your view.
Use descriptive, clear terminology that reflects the view’s content or purpose.
Step 5: Confirm the Changes
Click OK to save your changes.
The view will now display the updated name on the sheet.
Alternative Methods for Renaming Views
Using Right-Click Rename
Right-click on the view name in the project browser.
Select Rename from the context menu.
Input the new name and press Enter.
Using Find and Replace
For renaming multiple views simultaneously, use the Find and Replace feature:
1. Open the Manage tab.
2. Select Find and Replace under the settings section.
3. Input the current and desired names, then execute the replacement.
Best Practices for Renaming Views
Follow Naming Conventions: Adopt standardized naming patterns to maintain uniformity.
Use Descriptive Terms: Names like “Ground Floor Plan” or “West Elevation” are more helpful than generic titles.
Organize by View Type: Group similar views with consistent prefixes or suffixes, e.g., “Plan-Ground,” “Plan-First.”
Document Changes: Keep a record of renamed views for team reference.
Tips for Efficient View Management
1. Group Views Logically: Use folders or categories in the Project Browser.
2. Create Templates: Save naming conventions in templates for future projects.
3. Utilize Tags: Tag views with additional metadata for quick identification.
Conclusion
Renaming a view on a sheet in Revit is a straightforward process that significantly enhances project organization and collaboration. By following the steps outlined above, you can create a more streamlined workflow and ensure your views are easy to locate and understand.
Remember, effective view management is the cornerstone of a successful BIM workflow. With Revit’s versatile tools and features, organizing your project has never been easier
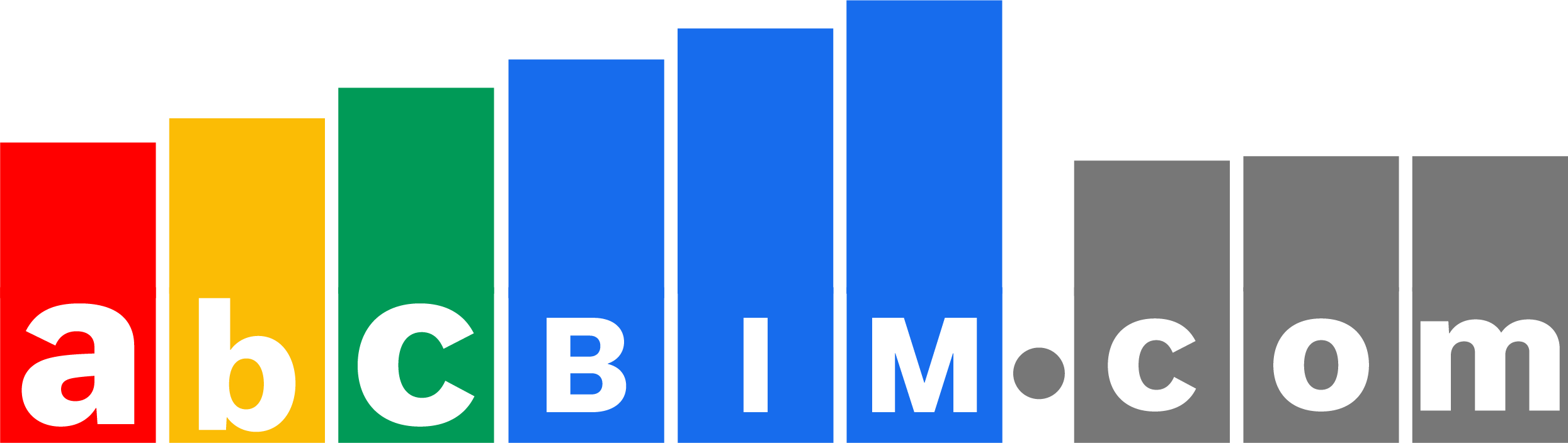
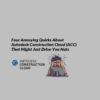


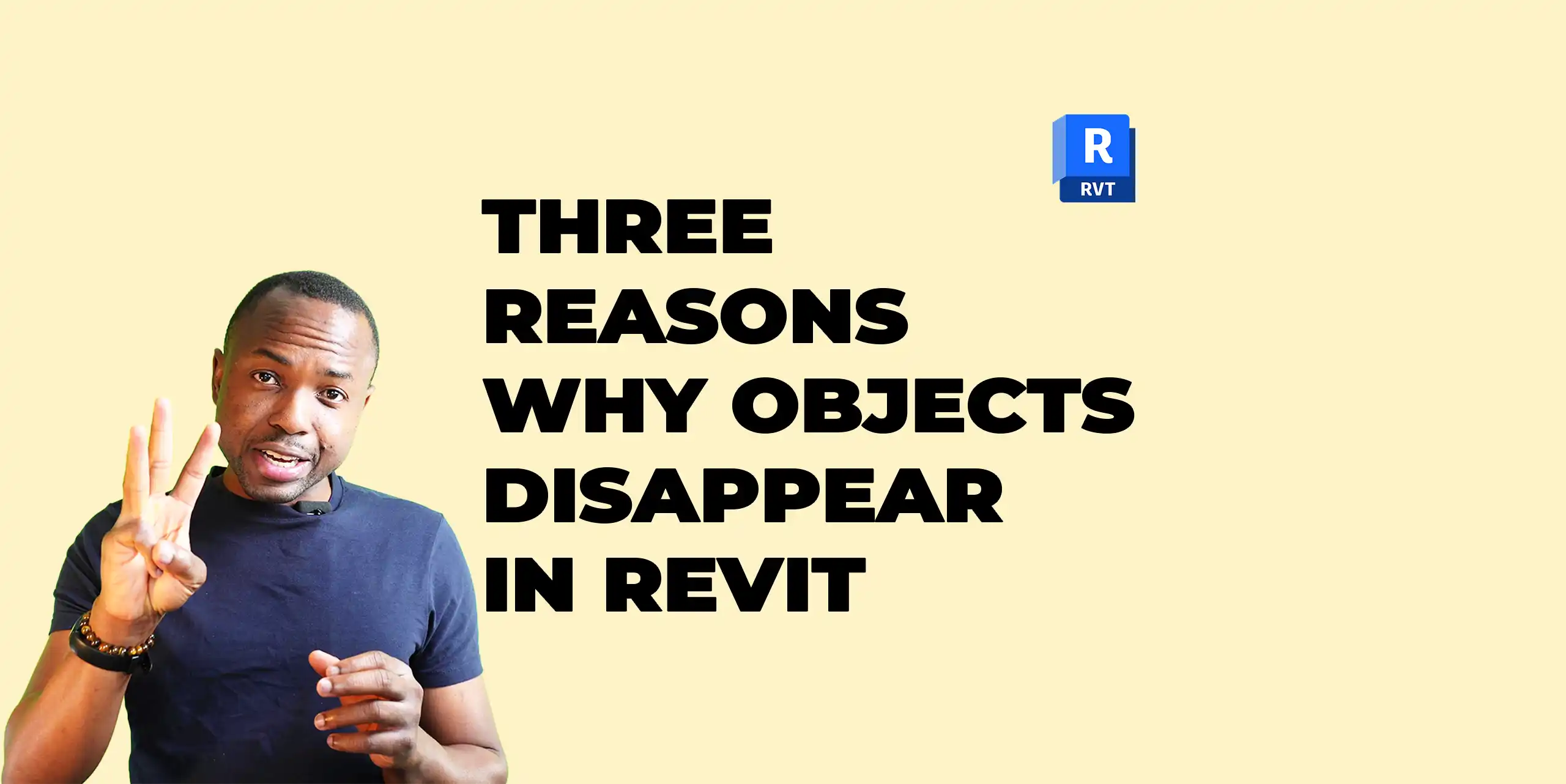


mg9hso